Please click here or below link watch the video for Process Manufacturing scenario in Dynamics AX2012R3
Sunday, March 27, 2016
Monday, February 29, 2016
Consistency Check Tool in Dynamics AX 2012R3
Tables in Dynamics AX 2012 are divided into different categories: Main tables such as Customers, Ledger Accounts, Vendors, Items, etc, Transaction headers such as Sales headers, Purchase order headers, etc, and transaction details such as Sales lines, PO lines, etc. These tables are all related to each other through keys. For example when a sales order is created for customer A123, the customer, sales header and sales line are all linked to each other.
Occasionally one or more of these transaction records can be abandoned, meaning the parent data was deleted but the transaction still exists. We call these orphans because they exist in the database but are not connected to any other record. While these orphans by themselves cause no problem, they take up space in the database and given enough time, a lot of these orphaned records can cause performance issues.
Dynamics AX 2012 has a tool to spot and remove these orphans. It’s called the Consistency Check tool. It basically runs through the entire database and locates transaction records that do not have any parent record associated with them. The Consistency check tool is located under System Administration > Periodic > Database > Consistency Check
Occasionally one or more of these transaction records can be abandoned, meaning the parent data was deleted but the transaction still exists. We call these orphans because they exist in the database but are not connected to any other record. While these orphans by themselves cause no problem, they take up space in the database and given enough time, a lot of these orphaned records can cause performance issues.
Dynamics AX 2012 has a tool to spot and remove these orphans. It’s called the Consistency Check tool. It basically runs through the entire database and locates transaction records that do not have any parent record associated with them. The Consistency check tool is located under System Administration > Periodic > Database > Consistency Check
Tuesday, February 9, 2016
New look in AX7 (Build version is 7.0.1265.3007)
Sunday, February 7, 2016
AX2012R3 Report extension
Wednesday, February 3, 2016
AX2012R3 Installation
In this series we will discuss how to install dynamics AX 2012 R3 step by step. we will start by installing AX Basic Components after that we will move to initialization checklist
Please click here or below link watch the video for Fleet Management in Dynamics AX2012R3
Tuesday, February 2, 2016
Fleet Management in AX7
Microsoft Dynamics AX7 introduced Fleet Management. Fleet Management is a function which allows companies which rely on transportation in business to remove or minimize the risks associated with vehicle investment, improving efficiency, productivity and reducing their overall transportation and staff costs.
Please click here or below link watch the video for Fleet Management in Dynamics AX7
Please click here or below link watch the video for Fleet Management in Dynamics AX7
https://youtu.be/4JAQBNZ2Rdk
Fleet Management
1.
Go to Fleet management > Setup > Fleet
setup.
2.
Click the Rental charge types tab.
3.
Click Add.
4.
In the Rental charge type field, type a value.
5.
In the Amount per unit field, enter a number.
6.
In the Description field, type a value.
7.
Click Save.
8.
Click the Vehicle make and models tab.
9.
Click Add.
10.
In the Make field, type a value.
11.
Click Add.
12.
In the Model field, type a value.
13.
In the Year field, enter a number.
14.
In the Model specification field, type a value.
15.
Click Save.
16.
Click the Rental discounts tab.
17.
Click Add.
18.
In the list, mark the selected row.
19.
In the Name field, type a value.
20.
In the Description field, type a value.
21.
In the amount field, enter a number.
22.
In the Charge type field, click the drop-down
button to open the lookup.
23.
In the list, click the link in the selected row.
24.
Click Save.
25.
Close the page.
26.
Go to Fleet management > Customers >
Customer.
27.
Click New.
28.
In the First name field, type a value.
29.
In the Last name field, type a value.
30.
In the Drivers license field, type a value.
31.
In the list, mark the selected row.
32.
Click Remove.
33.
Toggle the expansion of the Payment information
section.
34.
Click Save.
35.
Click the TabPageGrid tab.
36.
Close the page.
37.
Go to Fleet management > Rentals > Rental.
38.
Click New.
39.
In the Vehicles field, click the drop-down
button to open the lookup.
40.
Close the page.
41.
Refresh the page.
42.
Click New.
43.
In the Vehicles field, click the drop-down
button to open the lookup.
44.
Close the page.
45.
In the Vehicles field, click the drop-down
button to open the lookup.
46.
Close the page.
47.
In the Vehicles field, click the drop-down
button to open the lookup.
48.
In the list, find and select the desired record.
49.
In the list, click the link in the selected row.
50.
Resolve Changes the Vehicles.
51.
In the Customer field, click the drop-down
button to open the lookup.
52.
In the list, find and select the desired record.
53.
In the list, click the link in the selected row.
54.
Click Add line.
55.
In the list, mark the selected row.
56.
In the Rental charge type field, click the
drop-down button to open the lookup.
57.
In the list, click the link in the selected row.
58.
Click Save.
59.
In the Status field, select an option.
60.
Click Save.
61.
Click Complete rental.
62.
Click the TabPageGrid tab.
Monday, February 1, 2016
Transfer orders overview in AX7
You use transfer orders to handle items that are in transit between warehouses within the same company, but across different geographical sites. You can manage transfer orders from the Transfer orders form.
Please click here or below link watch the video for Transfer orders overview in Dynamics AX7
4. In the To warehouse field, click the drop-down button to open the lookup.
5. In the To warehouse field, type a value.
6. Close the page.
7. Click Add.
8. In the Item number field, click the drop-down button to open the lookup.
9. In the Item number field, type a value.
10. Close the page.
11. Click Save.
12. On the Action Pane, click Ship.
13. Click Generate picking list.
14. In the list, mark the selected row.
15. In the list, unmark the selected row.
16. In the Update field, select an option.
17. Click OK.
18. On the Action Pane, click Ship.
19. Click Picking list registration.
20. Check or uncheck the Select checkbox.
21. Click Updates.
22. Click Update selected.
23. Close the page.
24. Refresh the page.
25. On the Action Pane, click Ship.
26. Click Ship transfer order.
27. In the list, mark the selected row.
28. In the Update field, select an option.
29. Check or uncheck the Auto receive checkbox.
30. Click OK.
31. On the Action Pane, click Receive.
32. Refresh the page.
33. On the Action Pane, click Receive.
34. In the list, mark the selected row
35. In the Update field, select an option.
36. Click OK.
Please click here or below link watch the video for Transfer orders overview in Dynamics AX7
Transfer orders overview in AX7
1.
Go to Inventory management > Inbound orders
> Transfer order.
2.
Click New.
3.
In the From warehouse field, type a value.4. In the To warehouse field, click the drop-down button to open the lookup.
5. In the To warehouse field, type a value.
6. Close the page.
7. Click Add.
8. In the Item number field, click the drop-down button to open the lookup.
9. In the Item number field, type a value.
10. Close the page.
11. Click Save.
12. On the Action Pane, click Ship.
13. Click Generate picking list.
14. In the list, mark the selected row.
15. In the list, unmark the selected row.
16. In the Update field, select an option.
17. Click OK.
18. On the Action Pane, click Ship.
19. Click Picking list registration.
20. Check or uncheck the Select checkbox.
21. Click Updates.
22. Click Update selected.
23. Close the page.
24. Refresh the page.
25. On the Action Pane, click Ship.
26. Click Ship transfer order.
27. In the list, mark the selected row.
28. In the Update field, select an option.
29. Check or uncheck the Auto receive checkbox.
30. Click OK.
31. On the Action Pane, click Receive.
32. Refresh the page.
33. On the Action Pane, click Receive.
34. In the list, mark the selected row
35. In the Update field, select an option.
36. Click OK.
Sunday, January 31, 2016
Customer rebates in AX7
Rebates are payments or credits that are due to customers and that are based on pre-established agreements to purchase certain items in specific quantities or amounts. Process manufacturing production and logistics provides functionality for the following types of rebates:
Please click here or below link watch the video for Customer Rebates Functionality in Dynamics AX7
- Rebate ─ The Rebate type is typically processed by sending a check to the customer or by deducting the rebate amount from the customer's invoice.
- TMA ─ Trade & Merchandising Allowance (TMA) rebates accrue until they are passed on to the customer, which is usually by credit note.
- Freight ─ Freight rebates accrue based on region and are not passed to the customer. They are used only for reporting.
- Bill back – Bill back rebates are offered to wholesalers and distributors to cover the costs of a promotion. This rebate type is not available for customer rebate agreements.
Please click here or below link watch the video for Customer Rebates Functionality in Dynamics AX7
Vendor Rebates Functionality in AX7
Vendor rebates allows you to set up a pre-established agreement to purchase certain items in specific quantities or amounts. The picture below depicts the vendor rebate functionality in Microsoft Dynamics AX 7.
Please click here or below link watch the video for Vendor Rebates Functionality in Dynamics AX7
Please click here or below link watch the video for Vendor Rebates Functionality in Dynamics AX7
Free text invoices in AX7
A free text invoice is an invoice that is not attached to a sales order. A free text invoice contains a header and one or more lines for items or services that are not tracked in inventory. Use a free text invoice for sales that do not require a sales order, packing slip, and customer invoice. For example, you can use a free text invoice for a consulting fee or services fee, or for a miscellaneous fee for an event reimbursement.
Please click here or below link watch the video for Free text invoices in Dynamics AX7
Please click here or below link watch the video for Free text invoices in Dynamics AX7
Saturday, January 30, 2016
Sales quotation in AX7
Sales process usually starts with Request for Quotation. And result Sales Quotation generates and send to client. These clients were possible two types. Either they were register customer with organization or they were first time come to register. These first time client which possible become customer or reject our quotation handle as Prospect in Dynamics AX7.
These prospects may be person, organization or individuals. They register In Dynamics AX7 is very similarly as customer register. Only difference between customer and prospect is that prospect has no financial impact. They are just record keeping or register sales of Quotation. But in the case of client accepts the sales quotation, the prospect must be converted into customer and sale quotation into sales order.
Please click here or below link watch the video for Create a sales quotation in Dynamics AX7
3. In the Account type field, select an option.
4. In the Customer account field, click the drop-down button to open the lookup.
5. In the list, find and select the desired record.
6. In the list, click the link in the selected row.
7. Click OK.
8. In the Item field, click the drop-down button to open the lookup.
9. In the list, click the link in the selected row.
10. In the Unit price field, enter a number.
11. Click the Setup tab.
12. In the Item sales tax group field, click the drop-down button to open the lookup.
13. In the list, find and select the desired record.
14. In the list, click the link in the selected row.
15. Click Sales quotation line.
16. Click Maintain charges.
17. In the Charges code field, click the drop-down button to open the lookup.
18. In the list, find and select the desired record.
19. In the list, click the link in the selected row.
20. Check or uncheck the Keep checkbox.
21. In the Charges value field, enter a number.
22. Click Save.
23. Close the page.
24. On the Action Pane, click Sales quotation.
25. Click Totals.
26. Click OK.
27. On the Action Pane, click Quotation.
28. Click Send quotation.
29. Click OK.
30. Close the page.
31. On the Action Pane, click Follow up.
32. Click Confirm.
33. Click OK.
34. Close the page.
35. On the Action Pane, click General.
36. Click Sales orders.
37. On the Action Pane, click Sell.
38. Click Confirm sales order.
39. Click OK.
40. Click OK.
41. On the Action Pane, click Pick and pack.
42. Click Generate picking list.
43. Click OK.
44. Click OK.
45. On the Action Pane, click Pick and pack.
46. Click Picking list registration.
47. Click Updates.
48. Click Update all.
49. Close the page.
50. On the Action Pane, click Pick and pack.
51. Click Post packing slip.
52. Click OK.
53. Click OK.
54. On the Action Pane, click Invoice.
55. Click Invoice.
56. Click OK.
57. Click Yes.
These prospects may be person, organization or individuals. They register In Dynamics AX7 is very similarly as customer register. Only difference between customer and prospect is that prospect has no financial impact. They are just record keeping or register sales of Quotation. But in the case of client accepts the sales quotation, the prospect must be converted into customer and sale quotation into sales order.
Please click here or below link watch the video for Create a sales quotation in Dynamics AX7
Sales Quotation
1.
Go to Sales and marketing > Sales quotations
> All quotations.
2.
Click New.3. In the Account type field, select an option.
4. In the Customer account field, click the drop-down button to open the lookup.
5. In the list, find and select the desired record.
6. In the list, click the link in the selected row.
7. Click OK.
8. In the Item field, click the drop-down button to open the lookup.
9. In the list, click the link in the selected row.
10. In the Unit price field, enter a number.
11. Click the Setup tab.
12. In the Item sales tax group field, click the drop-down button to open the lookup.
13. In the list, find and select the desired record.
14. In the list, click the link in the selected row.
15. Click Sales quotation line.
16. Click Maintain charges.
17. In the Charges code field, click the drop-down button to open the lookup.
18. In the list, find and select the desired record.
19. In the list, click the link in the selected row.
20. Check or uncheck the Keep checkbox.
21. In the Charges value field, enter a number.
22. Click Save.
23. Close the page.
24. On the Action Pane, click Sales quotation.
25. Click Totals.
26. Click OK.
27. On the Action Pane, click Quotation.
28. Click Send quotation.
29. Click OK.
30. Close the page.
31. On the Action Pane, click Follow up.
32. Click Confirm.
33. Click OK.
34. Close the page.
35. On the Action Pane, click General.
36. Click Sales orders.
37. On the Action Pane, click Sell.
38. Click Confirm sales order.
39. Click OK.
40. Click OK.
41. On the Action Pane, click Pick and pack.
42. Click Generate picking list.
43. Click OK.
44. Click OK.
45. On the Action Pane, click Pick and pack.
46. Click Picking list registration.
47. Click Updates.
48. Click Update all.
49. Close the page.
50. On the Action Pane, click Pick and pack.
51. Click Post packing slip.
52. Click OK.
53. Click OK.
54. On the Action Pane, click Invoice.
55. Click Invoice.
56. Click OK.
57. Click Yes.
Record Vendor & Customer templates in AX7
Record templates can help you create records more quickly in Microsoft Dynamics AX. You can create record templates for only some of the record types in Microsoft Dynamics AX.
You can apply templates only for the areas of Microsoft Dynamics AX that you have access to. However all template titles are visible to you when you create a new record, and to other users, also, if you are creating templates that will be available for all users. Be sure to consider this when naming templates. For example, avoid using names that include words.
When one or more templates that you have access to exist for a specific form and you attempt to create a new record in the form, the Select a template for… form is displayed. When you select a template from the list, the new record is created and contains default information that is based on the template that you selected.
Please click here or below link watch the video for Maintain record templates in Dynamics AX7
You can apply templates only for the areas of Microsoft Dynamics AX that you have access to. However all template titles are visible to you when you create a new record, and to other users, also, if you are creating templates that will be available for all users. Be sure to consider this when naming templates. For example, avoid using names that include words.
When one or more templates that you have access to exist for a specific form and you attempt to create a new record in the form, the Select a template for… form is displayed. When you select a template from the list, the new record is created and contains default information that is based on the template that you selected.
Please click here or below link watch the video for Maintain record templates in Dynamics AX7
Customer Creation in AX7
You can create a customer record by using either the Create new customer form or the Setup form. If you create a new customer record in the Setup form, you must identify the party record as a customer
Please click here or below link watch the video for Customer Creation in Dynamics AX7
Please click here or below link watch the video for Customer Creation in Dynamics AX7
Thursday, January 28, 2016
Purchase agreement in AX7
A purchase agreement is a contract that commits an organization to buy a specified quantity or amount by using multiple purchase orders over time. In exchange for this commitment, the buyer receives special prices and discounts. The purchase agreement can apply to a specific quantity of a product, a specific currency amount of a product, or a specific currency amount of the products in a procurement category. The prices and discounts of the purchase agreement override the prices and discounts that are specified in any trade agreements that exist.
Please click here or below link watch the video for Purchase agreement in Dynamics AX7
Please click here or below link watch the video for Purchase agreement in Dynamics AX7
Wednesday, January 27, 2016
Automatic Purchase Order Creation based on Purchase Requisition in AX 7
Depending on how your organization is set up, you can create purchase requisitions for products that your organization uses. A purchase requisition is an internal document that authorizes the purchasing department to buy items or services.
After a purchase requisition is approved, it can be used to create the purchase order. Purchase orders are the external documents that the purchasing department submits to vendors.
Please click here or below link watch the video for Automatic Purchase Order Creation based on Purchase Requisition in Dynamics AX7
Monday, January 25, 2016
Prepayments to vendors in AX7
Prepayments are a common business practice, with organizations issuing prepayments to vendors for goods or services before those goods or services are fulfilled. To minimize risk, you can track prepayments by defining the prepayment on a purchase order. Vendors can also create a prepayment invoice that is associated with a purchase order.
New prepayment functionality is available in Microsoft Dynamics AX7, making it easier for organizations to complete, manage and track prepayments to vendors. There are five steps involved with processing a prepayment for a purchase order, which include the following:
New prepayment functionality is available in Microsoft Dynamics AX7, making it easier for organizations to complete, manage and track prepayments to vendors. There are five steps involved with processing a prepayment for a purchase order, which include the following:
- Create the purchase order.
- Set up the prepayment.
- Post the prepayment.
- Make a payment.
- Settle the payment against the final invoice.
Please click here or below link watch the video for Prepayments to vendors in Dynamics AX7
Vendor Management in AX7
As a purchasing agent for your organization, you can create new vendors in Microsoft Dynamics AX and maintain vendor account information. For example, you can do the following:
- Update account information, such as address information, for vendors that do business with your organization.
- Modify the contacts that are associated with a vendor account.
Create a Purchase Credit note in AX7
1. Create purchase order with negative quantity
Please click here or below link watch the video for Create or edit a purchase credit note in Dynamics AX7
It is useful when there is no reference to specific purchase order or Return merchandise authorization is not required. In other word, company can return any item to vendor without any negotiation or notification.
This process is same as normal purchase order process with negative quantity.
2. Create a return purchase order.
Return order is created in reference to specific purchase order and it should be authorized by vendor i.e. vendor should provide RMA number which indicates the permit for return of goods to vendor.
Please click here or below link watch the video for Create or edit a purchase credit note in Dynamics AX7
Create or edit a Sales return order in AX7
Create return orders for customers who return items that they have purchased. For example, a customer might return items if the incorrect item was received, or if an item is defective. You must create a return order for returned items before the items can be received into the warehouse.
Please click here or below link watch the video for Create or edit a Sales return order in Dynamics AX7
Please click here or below link watch the video for Create or edit a Sales return order in Dynamics AX7
Saturday, January 23, 2016
Defining Sales and marketing processes and stages in AX7
This section provide information about how to define processes, stages, and responsibilities for campaigns, leads, and opportunities, quotation and sales order
Please click here or below link watch the video for Defining Sales and marketing processes and stages in Dynamics AX7
Please click here or below link watch the video for Defining Sales and marketing processes and stages in Dynamics AX7
Production Subcontracting in AX7
Microsoft Dynamics AX uses the following terms in the implementation of discrete subcontracting manufacturing.
Subcontracting: The process of either outsourcing a specific resource or the capability to optionally outsource based on business logic of capacity planning.
Bill of Materials (BOM): A list of items or sub-assemblies that contains the number of items used per finished assembly. It is also a representative hierarchy of how products are assembled based on level. A BOM needs to be active before it can be used in Production control. Only one BOM can be applied to any assembly, although multiple versions can be kept.
BOM Line Type:
Routes and Operations: A route determines the sequence of events to build the finished product.
Production Order: An order that initiates and sequentially moves the production process from creation to when the product is ready for shipment.
Please click here or below link watch the video for Production Subcontracting in Dynamics AX7
Subcontracting: The process of either outsourcing a specific resource or the capability to optionally outsource based on business logic of capacity planning.
Bill of Materials (BOM): A list of items or sub-assemblies that contains the number of items used per finished assembly. It is also a representative hierarchy of how products are assembled based on level. A BOM needs to be active before it can be used in Production control. Only one BOM can be applied to any assembly, although multiple versions can be kept.
BOM Line Type:
- Item – a raw material or semi-finished good that needs to be picked from inventory.
- Phantom – a product that is a transient (non-stocked) BOM.
- Pegged Supply – used when the production order is estimated based on the default order and parameter settings.
- Vendor – The line type for the Bill of Materials to signal to AX that the item or bill of materials is supplied by a subcontractor
Routes and Operations: A route determines the sequence of events to build the finished product.
Production Order: An order that initiates and sequentially moves the production process from creation to when the product is ready for shipment.
Please click here or below link watch the video for Production Subcontracting in Dynamics AX7
Broker Contract Management in Dynamics AX 7
Broker Contract Management for Dynamics AX2012 R3
This topic explains how to set up a broker contract that specifies the commission that a broker vendor receives for the sale of items or groups of items. For example, you might have a contract with a broker that states that every time a specific model of television is sold, the broker receives a percentage of the sales price. Commissions can be calculated based on a fixed amount, a percentage, or an amount per unit.
Please click here or below link watch the Broker Contract Management in AX7
Friday, January 22, 2016
Royalty Agreements & Claims in Dynamics AX7
A royalty is a fee that one party (the licensee) pays to another party (the licensor) for the use of intellectual property, including logos or copyrights. For example, Fabrikam sells t-shirts that have a small logo on the sleeve. The logo is owned by Contoso. This means that Fabrikam, the licensee, must pay Contoso, the licensor, a royalty for use of the logo.
Work flow creation for customer Payment process in AX7
Please click here or below link watch the video for Work flow creation for customer Payment process in AX7
Subscribe to:
Posts (Atom)
Create checks that have Blank status for D365FO
Introduction Microsoft released a new Feature in version 10.0.3 of Dynamics 365 for Finance and Operations related to Checks in Blank ...
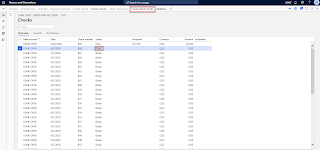
-
Tables in Dynamics AX 2012 are divided into different categories: Main tables such as Customers, Ledger Accounts, Vendors, Items, etc, Trans...
-
Create Jobs and publish them on Organization portal: Go to Human Resource -> Jobs -> Jobs. Create a new job. In this case...
-
The Vendor collaboration module is targeted at vendors who don’t have electronic data interchange (EDI) integration with Microsoft Dy...

