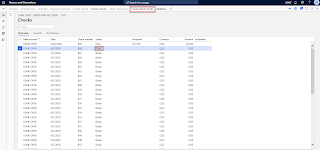https://youtu.be/4JAQBNZ2Rdk
Fleet Management
1.
Go to Fleet management > Setup > Fleet
setup.
2.
Click the Rental charge types tab.
3.
Click Add.
4.
In the Rental charge type field, type a value.
5.
In the Amount per unit field, enter a number.
6.
In the Description field, type a value.
7.
Click Save.
8.
Click the Vehicle make and models tab.
9.
Click Add.
10.
In the Make field, type a value.
11.
Click Add.
12.
In the Model field, type a value.
13.
In the Year field, enter a number.
14.
In the Model specification field, type a value.
15.
Click Save.
16.
Click the Rental discounts tab.
17.
Click Add.
18.
In the list, mark the selected row.
19.
In the Name field, type a value.
20.
In the Description field, type a value.
21.
In the amount field, enter a number.
22.
In the Charge type field, click the drop-down
button to open the lookup.
23.
In the list, click the link in the selected row.
24.
Click Save.
25.
Close the page.
26.
Go to Fleet management > Customers >
Customer.
27.
Click New.
28.
In the First name field, type a value.
29.
In the Last name field, type a value.
30.
In the Drivers license field, type a value.
31.
In the list, mark the selected row.
32.
Click Remove.
33.
Toggle the expansion of the Payment information
section.
34.
Click Save.
35.
Click the TabPageGrid tab.
36.
Close the page.
37.
Go to Fleet management > Rentals > Rental.
38.
Click New.
39.
In the Vehicles field, click the drop-down
button to open the lookup.
40.
Close the page.
41.
Refresh the page.
42.
Click New.
43.
In the Vehicles field, click the drop-down
button to open the lookup.
44.
Close the page.
45.
In the Vehicles field, click the drop-down
button to open the lookup.
46.
Close the page.
47.
In the Vehicles field, click the drop-down
button to open the lookup.
48.
In the list, find and select the desired record.
49.
In the list, click the link in the selected row.
50.
Resolve Changes the Vehicles.
51.
In the Customer field, click the drop-down
button to open the lookup.
52.
In the list, find and select the desired record.
53.
In the list, click the link in the selected row.
54.
Click Add line.
55.
In the list, mark the selected row.
56.
In the Rental charge type field, click the
drop-down button to open the lookup.
57.
In the list, click the link in the selected row.
58.
Click Save.
59.
In the Status field, select an option.
60.
Click Save.
61.
Click Complete rental.
62.
Click the TabPageGrid tab.