Please click here or below link watch the video for Transfer orders overview in Dynamics AX7
Transfer orders overview in AX7
1.
Go to Inventory management > Inbound orders
> Transfer order.
2.
Click New.
3.
In the From warehouse field, type a value.4. In the To warehouse field, click the drop-down button to open the lookup.
5. In the To warehouse field, type a value.
6. Close the page.
7. Click Add.
8. In the Item number field, click the drop-down button to open the lookup.
9. In the Item number field, type a value.
10. Close the page.
11. Click Save.
12. On the Action Pane, click Ship.
13. Click Generate picking list.
14. In the list, mark the selected row.
15. In the list, unmark the selected row.
16. In the Update field, select an option.
17. Click OK.
18. On the Action Pane, click Ship.
19. Click Picking list registration.
20. Check or uncheck the Select checkbox.
21. Click Updates.
22. Click Update selected.
23. Close the page.
24. Refresh the page.
25. On the Action Pane, click Ship.
26. Click Ship transfer order.
27. In the list, mark the selected row.
28. In the Update field, select an option.
29. Check or uncheck the Auto receive checkbox.
30. Click OK.
31. On the Action Pane, click Receive.
32. Refresh the page.
33. On the Action Pane, click Receive.
34. In the list, mark the selected row
35. In the Update field, select an option.
36. Click OK.
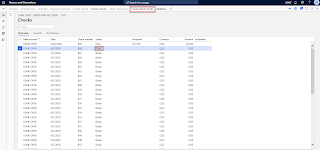



Nice blogpost and thanks for sharing such useful information about Microsoft Dynamics.To get more best work opportunity in USA you should visit at Microsoft Dynamics 365 Recruitment.
ReplyDelete