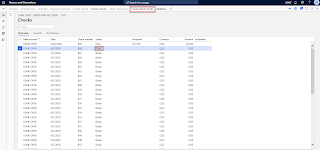Departments,
jobs, and positions are organizational elements that are maintained within
Human resources.
A
department is an operating unit that represents a category or functional area
of an organization that is responsible for a specific area of the organization,
such as sales or accounting.
A department is used to report on functional
areas and may have profit and loss responsibility. Also, a department might
include a group of cost centres. Sales, accounting, and human resources are
some examples of departments in an organization.
Jobs and positions
A job
is a collection of tasks and responsibilities that are required of a person who
performs a job.
A
position is an individual instance of a job. Areas of responsibility, job
tasks, job functions, skills, education information, and certificates that are
required for a job are also required for positions that are associated with a
job.
Job tasks
You
can create job tasks that describe the basic tasks that a worker in a position
for that job must complete. The same job task can be added to multiple jobs,
and positions for those jobs will inherit those job tasks.
Create A Department:
New form will open and
- create a new department
- Save the record and close
Creating a Job
New form will open and
create a new Job and fill the necessary data
Save the record and close
Creating a Position
Positions
are an important element of the lower level of an organization hierarchy. A
position is an individual instance of a job.
Every
position has a length of time that the position is effective. This length of
time is referred to as duration.
When
you assign a worker to a position, you fill that position. You can assign
workers to multiple positions, but only one worker can be assigned to a
position at the same time.
Positions are important elements of the lower level of an organization hierarchy. In the Position form, you can specify the position that a position reports to. When you assign a worker to a position that reports to another position, you create a reporting relationship between the workers who are assigned to the two positions.
- Click new position and create a position
- Fill the necessary data (please find the below screen shots for your reference)