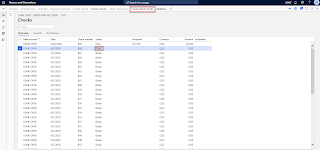Introduction
Microsoft released a new Feature
in version 10.0.3 of Dynamics 365 for Finance and Operations related to Checks in
Blank status.
There are scenarios in which the check can’t be used for
printing e.g. printer ruined the check, something got spilled on check etc. The
check has never been printed so it can’t be marked as Voided either in the
system. From an audit standpoint, companies want to keep track of all checks in
Dynamics 365 Finance under Checks form.
To maintain checks that never got printed or will never be
printed, the “Blank” value for status is used on Checks form.
Check Status
|
Status |
Description |
|
Created |
The check number method is Fixed, and the checks were created by
clicking the Create checks button. |
|
Blank |
The check is not used when the checks are
printed. |
|
Paid |
The check was either generated or generated
and posted. |
|
Void |
The check was rejected from the Payment transfer form. |
|
Canceled |
The check was canceled after it was posted. |
|
Pending cancellation |
A reversal for the check has been entered and
is awaiting review in the Check reversals journal. |
Creating Checks in “Blank” Status before Future active
There are two ways to
create Blank status checks
1. During “Generate payments” process, user is
presented with an option to generate blank status checks
· The value of number of blank checks in above
screen shot, that number of checks will be created/updated with “Blank” and
then the next one will be used to generate the checks.
2.
During payment
journal, if the check stub can’t accommodate all the invoices, the check stub
gets printed on next page and the next check status is automatically set
to “Blank”.
In order to remove the ambiguity and provide a consistent process, Microsoft recently released new feature “Create checks with a blank status on the Checks page” as part of Wave 2 release.
Enable “Create checks with a blank status on
the Checks page” feature
The
new feature is available at “Feature Management workspace”. Go to Feature
management and enable the feature. Select feature and select “Enable now”
Changes after feature enables
1. Add
“Create Blank check” on the Checks form
· Go to “Bank accounts” at Cash and bank
management > Bank accounts > Bank accounts
· Select bank account and click on Checks under
Manage Payment tab.
A new option “Create
Blank checks” is now enabled.
2. It removes the “Create
blank check” option during the check generation process, which streamline the
business process, avoid user mistakes and avoid wastage of checks.
Create Blank
Checks wizard process
1. Go to checks form and click on button “Create
Blank checks”.
2. A Wizard is launched to continue with the
create blank checks process.
- If you select a bank account
which is using “Fixed” check number method and you don’t have any check
created on the check page, system through an error message “No more checks
for account”
· If you want to mark the check as “Blank” for
Bank accounts that are set to use check number method as “Fixed”.
· create
a Check on checks form using “Create checks” button.
· Now created couple of checks for the
bank account.
· Go to “Bank accounts” at Cash and bank
management > Bank accounts > Bank accounts
· Select bank account and click on Checks under
Manage Payment tab.
· Checks are created and both are in “Created”
status and system allow to delete them as well.
· Run Wizard again for “Create blank Checks”
· Enter the number of blank checks and Click
“Finish” on the wizard.
· check statuses changed from created to Blank.
· System doesn’t allow to delete the checks in
Blank status.