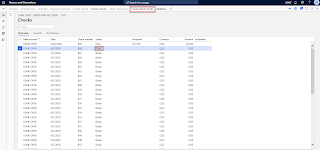The Vendor collaboration module is targeted at
vendors who don’t have electronic data interchange (EDI) integration with
Microsoft Dynamics 365 for Operations. It allows vendors to work with purchase
order, invoice, and consignment inventory information. This topic
describes how you can collaborate with external vendors who are using the
vendor collaboration interface to work with POs and consignment inventory. It
also describes how to enable a specific vendor to use vendor collaboration, and
how to define the information that all vendors will see when they respond to a
PO.
Set
the vendor collaboration options for a specific vendor
The
general settings for vendor collaboration in Dynamics 365 for Operations are
configured by an administrator. For example, they’ll determine which security
roles are available for all the vendors that you collaborate with. There are
also some settings which can differ for each vendor account, and you should set
these:
·
Enable vendor collaboration.
·
Decide whether you want vendor to see price information.
Enable
vendor collaboration
Before user accounts can be created for an external
vendor, you must configure the vendor account to allow them to use
vendor collaboration. To do this, set the Collaboration activation field to
active on the General tab on the Vendors page.
There are two options that you can choose:
- Active (PO is auto-confirmed) – Purchase orders are automatically confirmed when the vendor accepts them without changes.
- Active (PO is not auto-confirmed) – Purchase orders need to be manually confirmed by your organization, after the vendor has accepted them.
Setup the Primary contact for the vendor. I have
setup Erin in this demonstration.
Decide whether you want
the vendor to see price information
If
you want to share price information such as unit price, discounts, and charges
via the collaboration interface, you need to set the Purchase order prices/amount option to yes on the vendor account. This option is
available on the Purchase
order defaults tab.
Work with POs when
using vendor collaboration (Sending a PO to the vendor)
Purchase orders are prepared in Dynamics 365 for Operations.
When the PO has a status of Approved, you send it to the vendor using the Send for confirmation action
on the Purchase order page. The PO status changes to In
External Review. After the PO has been sent, the vendor can see it on the Purchase orders for review page in the vendor collaboration
interface, where they can accept, reject or suggest changes to the order. The
vendor can also add comments to communicate information such as changes to the
PO. If you want to draw the vendor’s attention to a new PO, you can also use
the print management system to send the PO by email.
Then sends the PO to the vendor portal for obtaining confirmation response from vendor.
- Notice at this stage, the PO status is “In External
Review”.
- Ellen sees that the PO sent by Contoso appears there and then he goes into the PO details.
- At this point, as a vendor Ellen from Fabrikam can review the PO header and line details and do the following.
- Print a copy or original PO if he needs to send it to anyone else
- Review the PO Header and Line information and Accept or Reject the PO Confirmation request. If he accepts the PO confirmation request, then the PO will be automatically confirmed.
Now, Ellen Gasca
the contact Fabrikam Suppliers logs in to Vendor portal and can see that the PO
that Contoso just sent is right there on the portal. He logs in and
navigates to Purchase Order confirmation workspace.
Additionally, Ellen can
suggest changes on the PO, such as Mode of delivery, Delivery date and
Quantity. Ellen can also view or attach Notes and documents
both at the PO header and line levels at this stage. Let us say he changes the
Quantity, as Fabrikam does not seem to have enough stock at the moment to fulfil
the order.